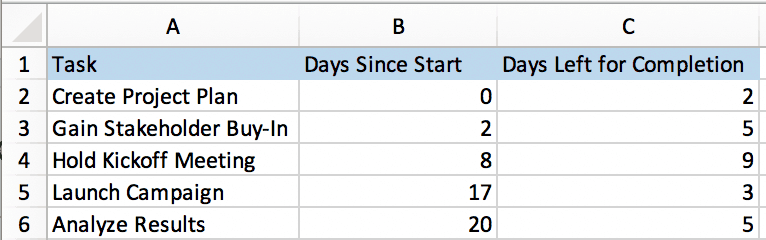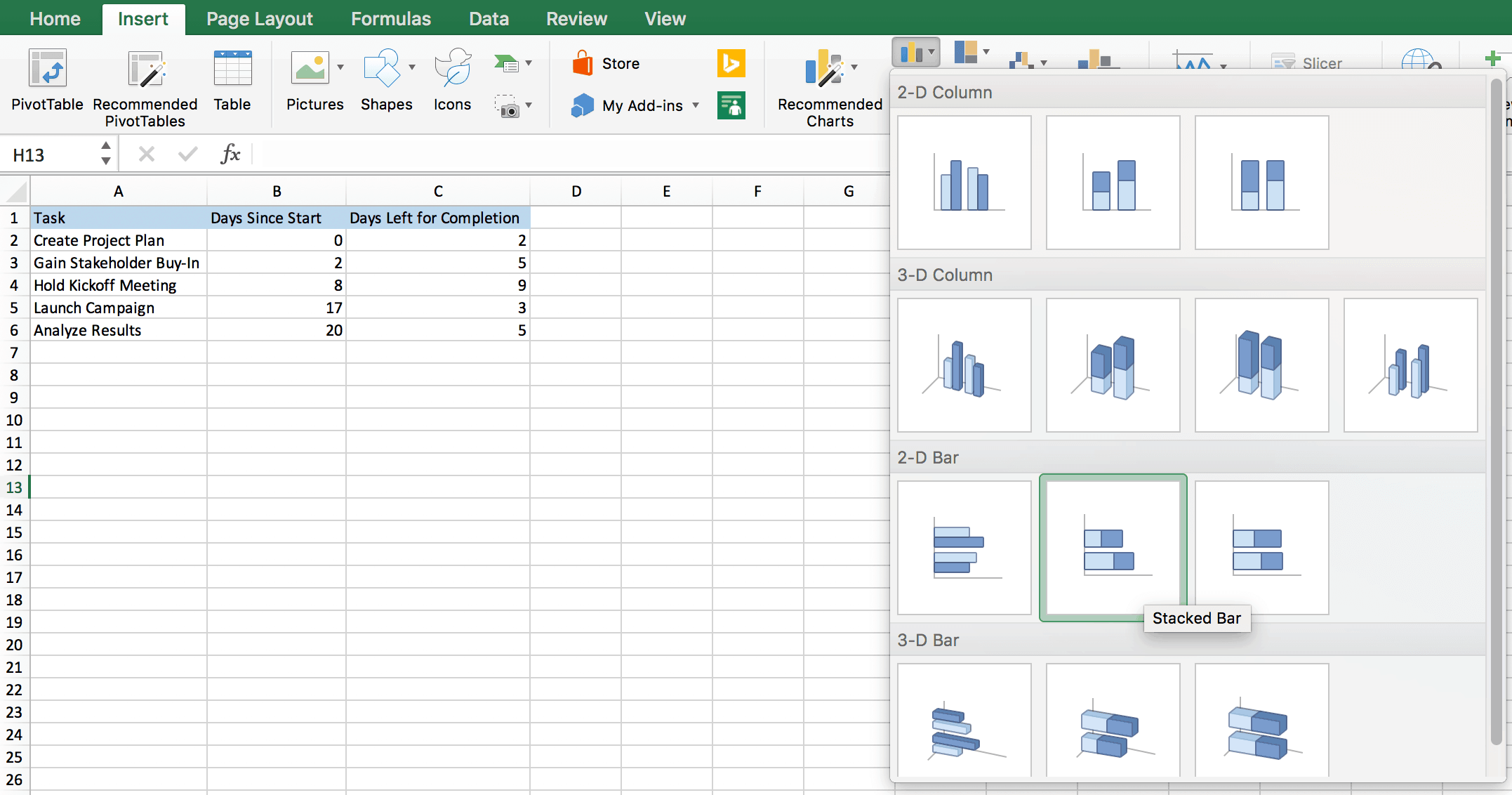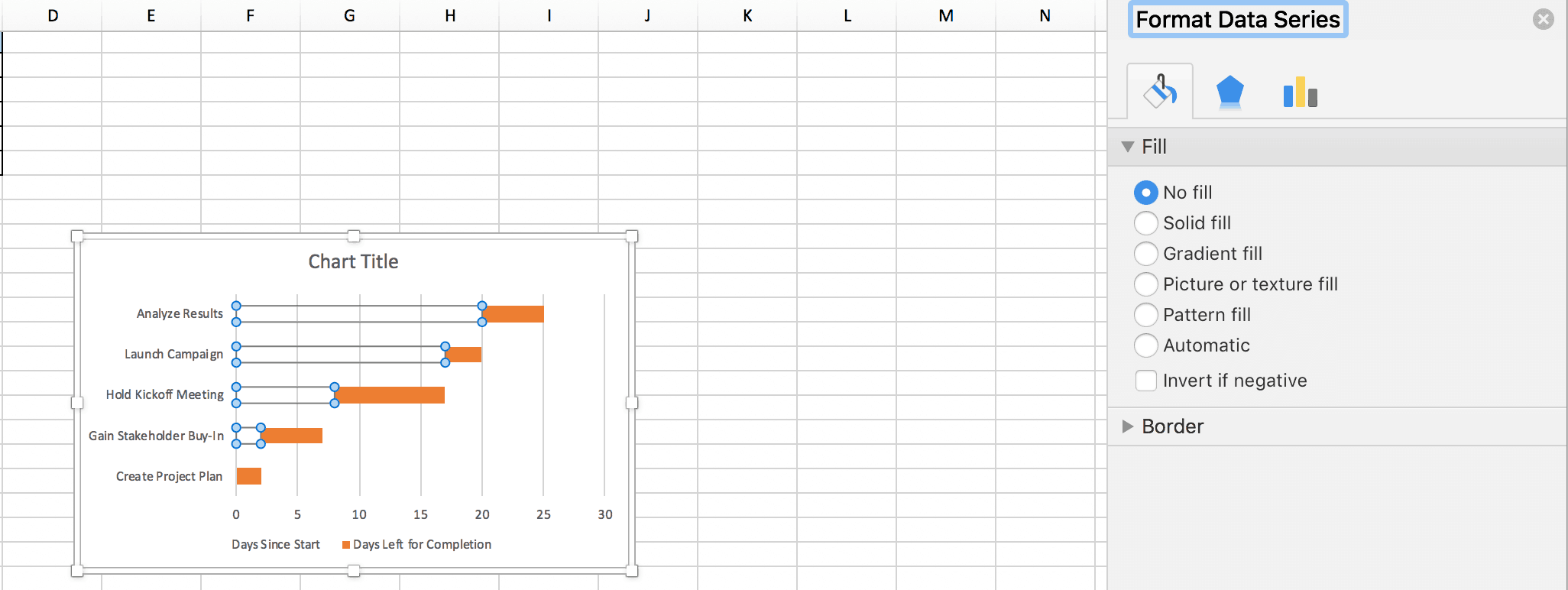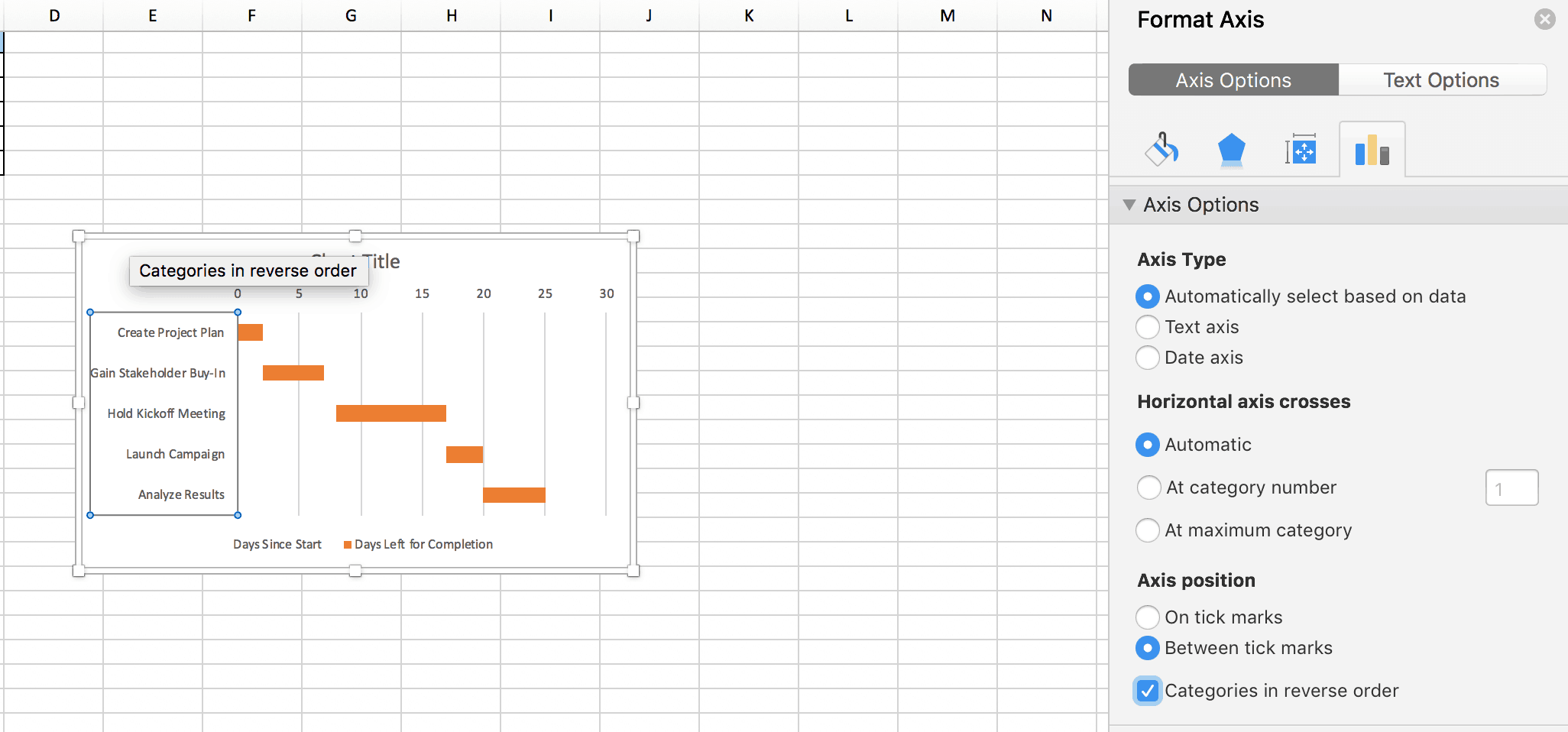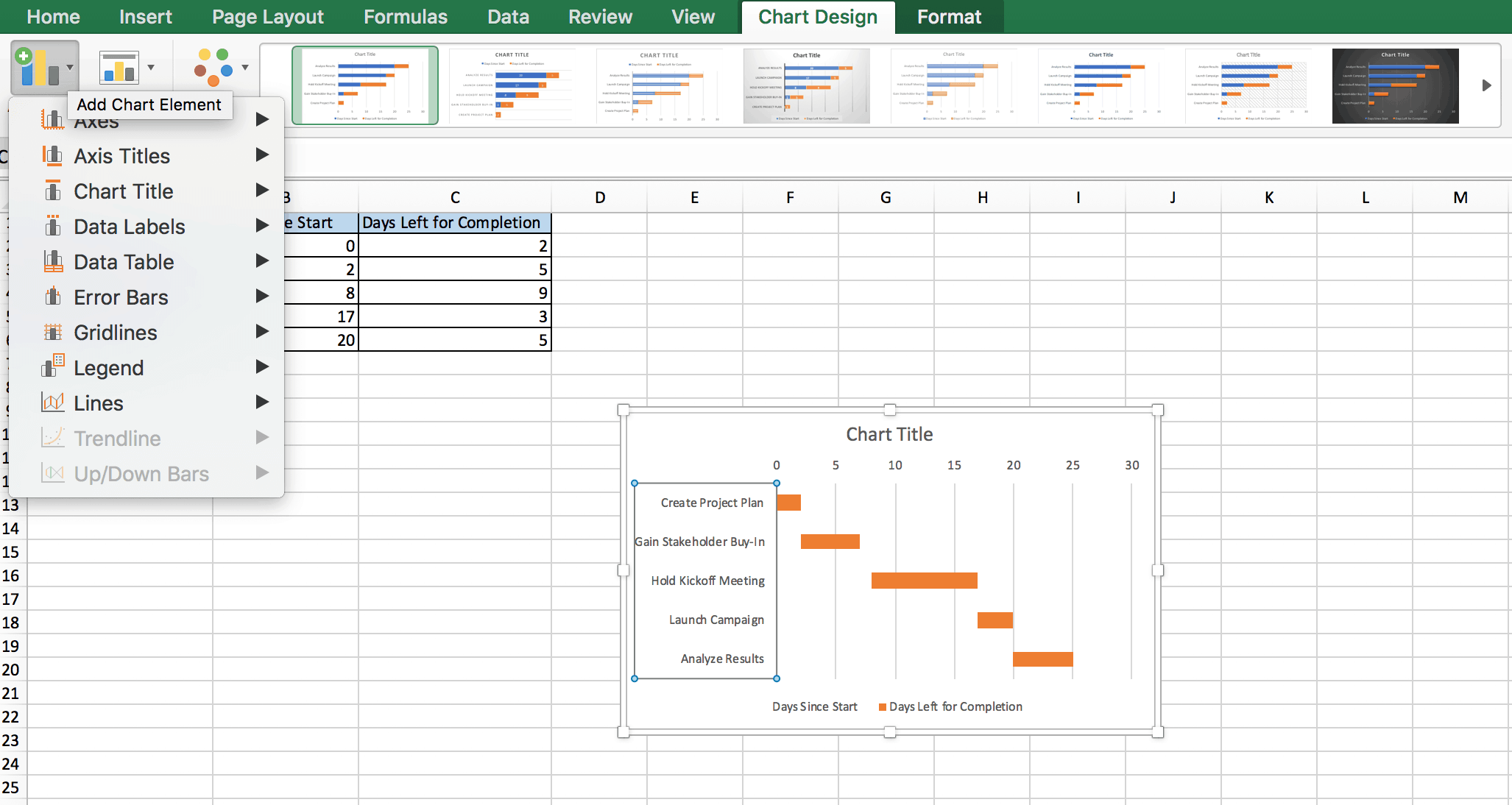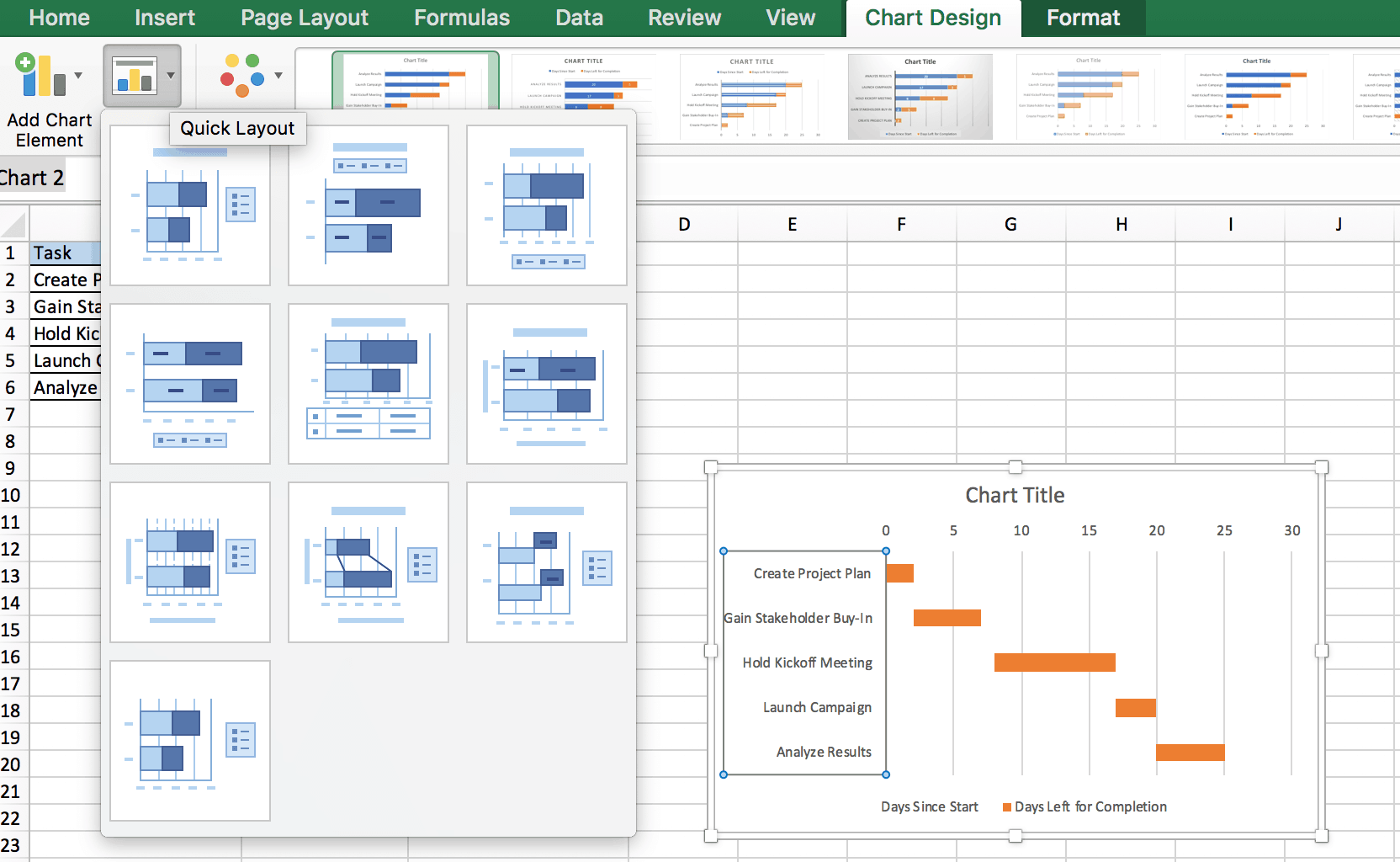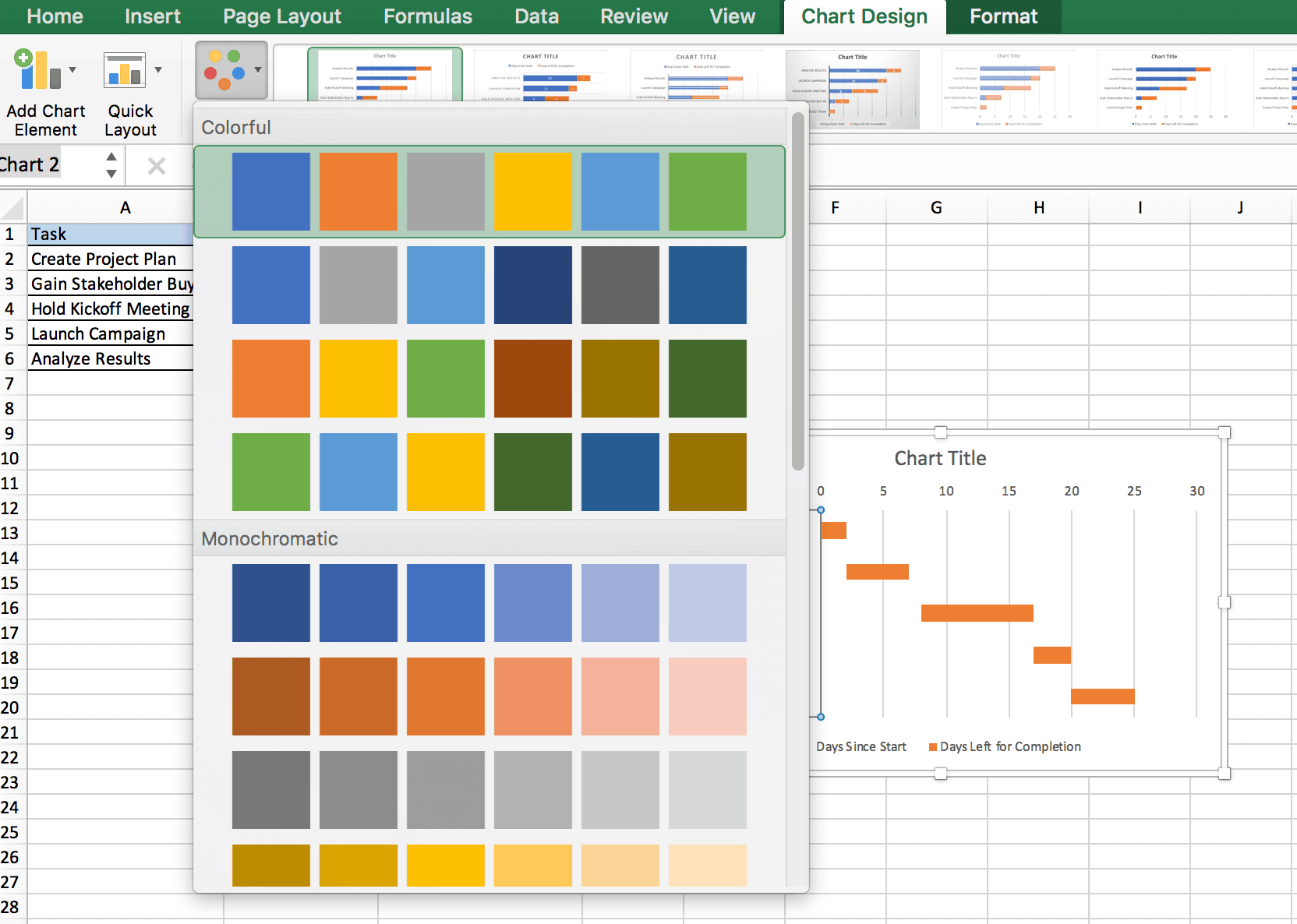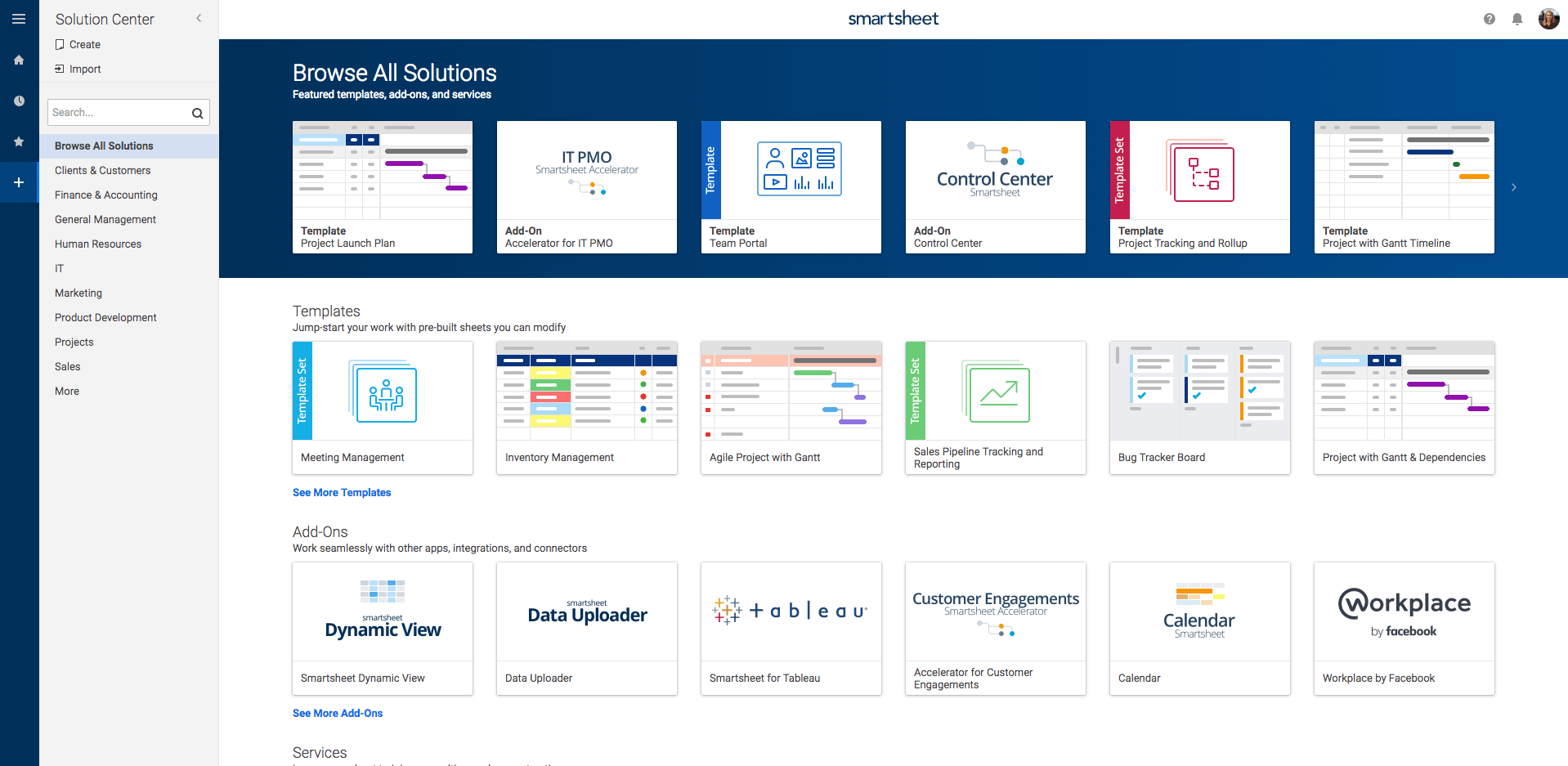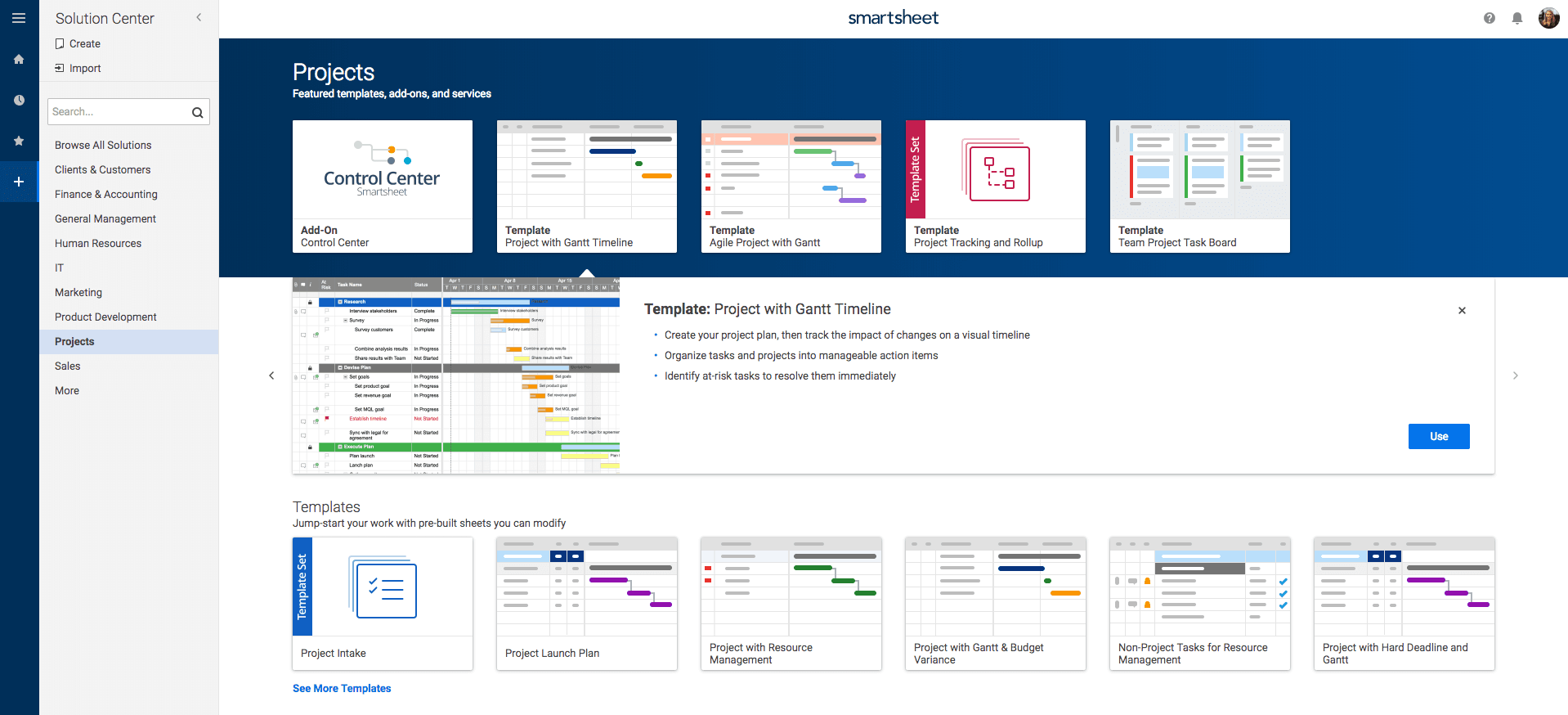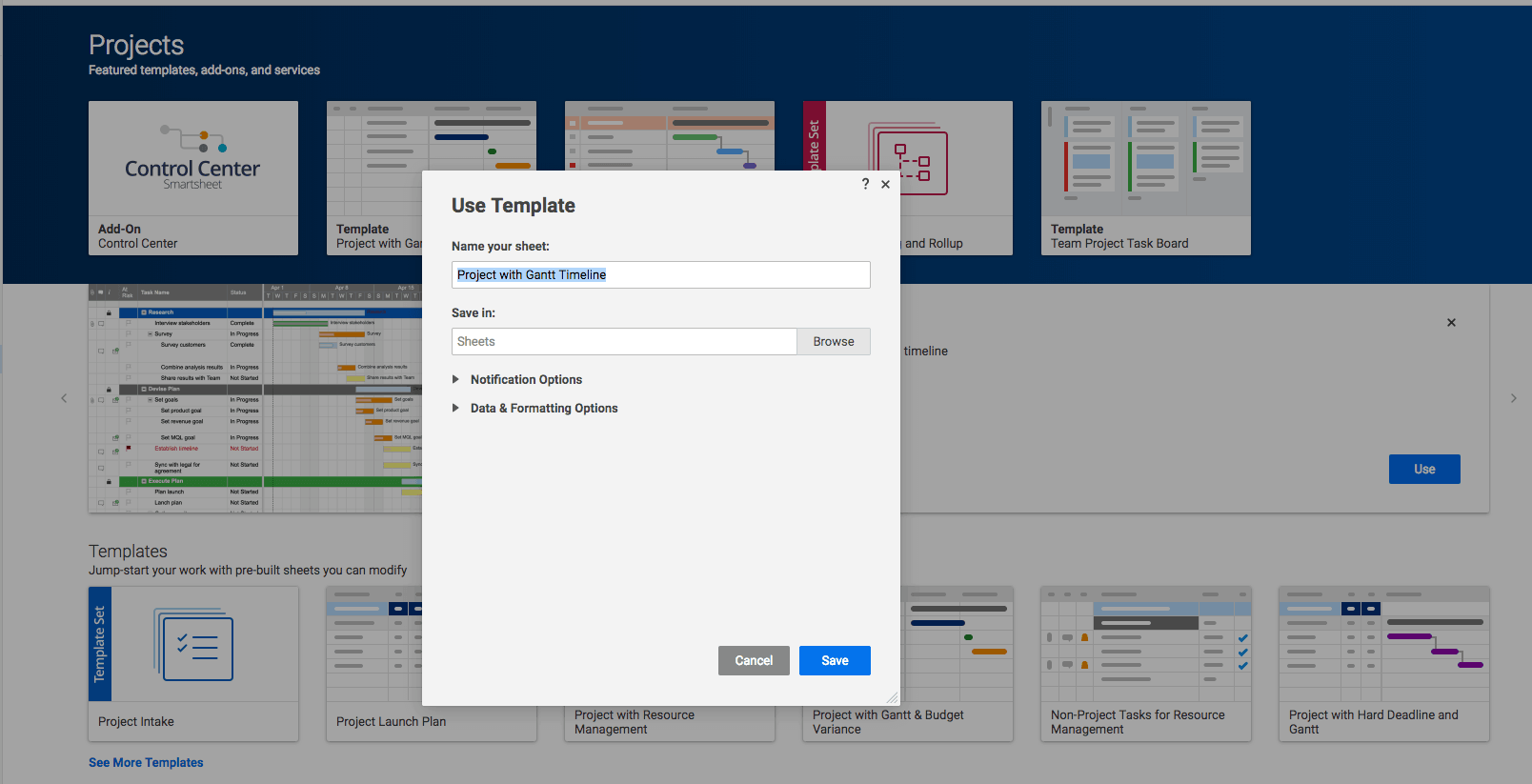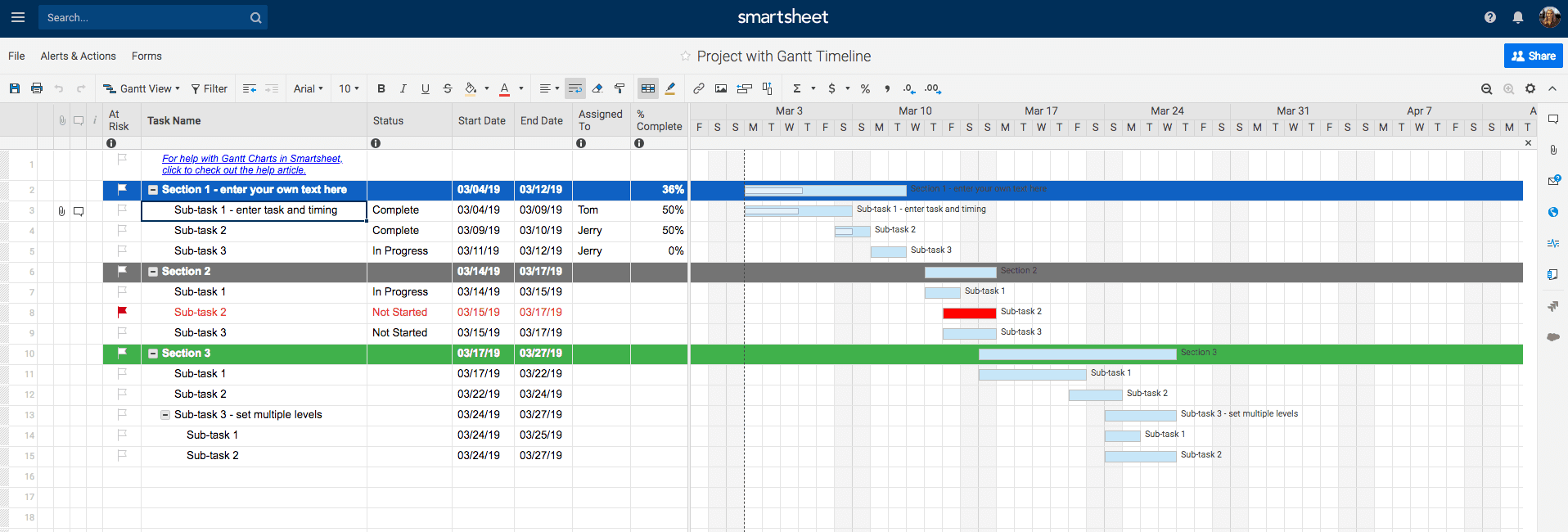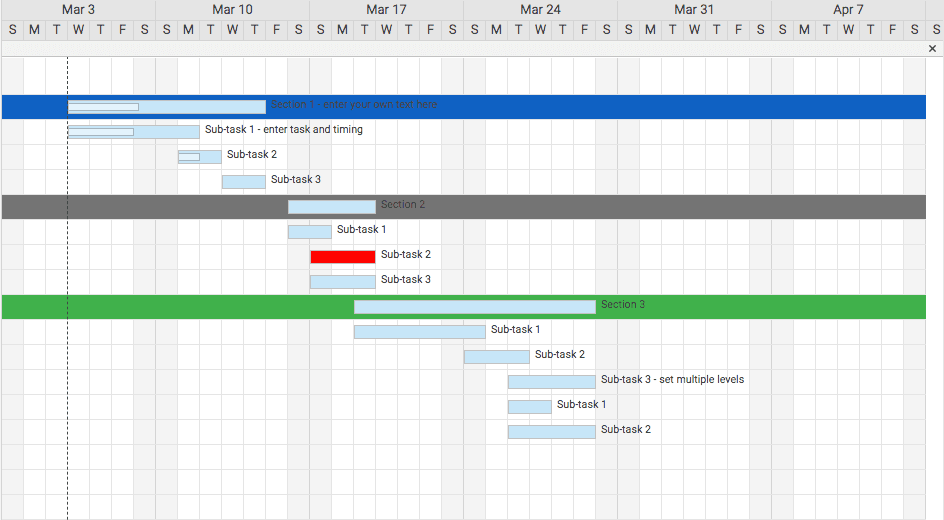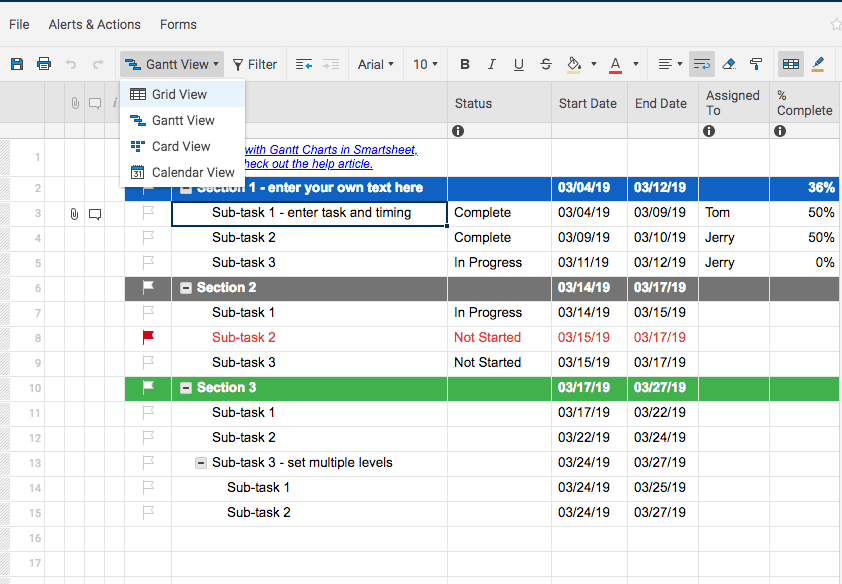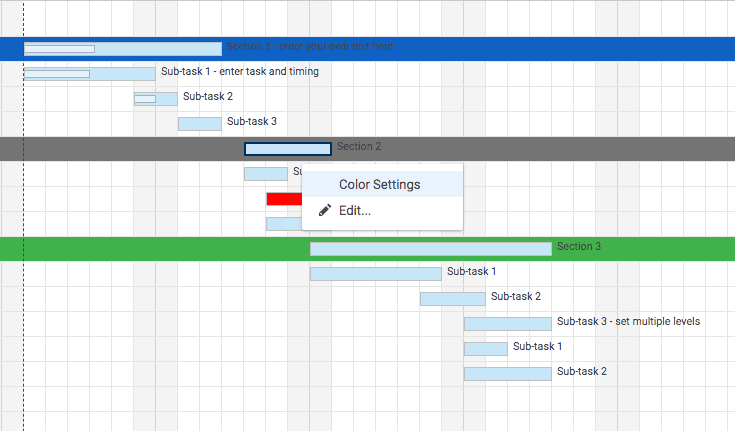Come creare un Diagramma di Gantt in Excel 2007 e versioni successive
Insieme alla creazione di un Diagramma di Gantt utilizzando un modello preconfigurato, hai anche la possibilità di creare manualmente il tuo Diagramma di Gantt in Excel, versioni 2007 e successive. A questo scopo, guarda il tutorial di seguito oppure segui i passi scritti che sono validi sia per PC che per Mac:
1. Comincia creando un intervallo di dati in Excel che elenchi le attività, la data di inizio e la data di fine.
2. Seleziona l'intervallo di dati che hai creato e che vuoi utilizzare per creare un Diagramma di Gantt.
3. Sulla barra di navigazione superiore, seleziona Inserisci nella barra multifunzione.
4. Nel gruppo Diagrammi, seleziona il gruppo Barra 2D e fai clic sull'opzione Barra in pila. La Barra in pila è l'opzione più simile al Diagramma di Gantt in Excel.
5. Successivamente, dovrai formattare il grafico a barre in pila in modo che appaia più simile a un Diagramma di Gantt. Per fare ciò, fai clic sulla prima serie di dati oppure sulla parte Data di inizio della barra.
6. Fai clic sulla scheda Formato e seleziona Forma, quindi Nessun riempimento.
7. Inverti l'ordine delle attività in modo che il Diagramma di Gantt inizi con la prima attività. Tieni premuto il tasto Ctrl e seleziona l'Asse verticale o l'asse Attività.
8. Seleziona Formatta asse. Nella parte Posizione asse della finestra, seleziona la casella per Categorie in ordine inverso.
9. Aggiungi un titolo di diagramma facendo doppio clic sulla casella di testo intitolata Titolo diagramma sulla parte superiore del diagramma.
10. Formatta il titolo e il colore dell'asse facendo doppio clic su un asse. Si aprirà una finestra di popup sulla destra dello schermo che permette di modificare i colori e le linee dell'asse.
11. Puoi personalizzare ulteriormente il diagramma aggiungendo linee di griglia, etichette e colori di barra con gli strumenti di formattazione in Excel.
12. Per aggiungere elementi al tuo diagramma (come titoli di assi, etichette di date, linee di griglia e legende), fai clic sull'area del diagramma e sulla scheda Design diagramma sulla parte superiore della barra di navigazione. Seleziona Aggiungi elemento di diagramma all'estrema sinistra della pagina.
13. Per modificare rapidamente il layout del tuo Diagramma di Gantt, torna alla scheda Design diagramma e fai clic sul pulsante Layout rapido.
14. Per modificare i colori del tuo diagramma, torna alla scheda Design diagramma e fai clic sul pulsante Modifica colori.
A questo punto, dovresti disporre di un Diagramma di Gantt che riporta in modo accurato le date di inizio e di fine delle attività del tuo progetto e che ti fornisce una rappresentazione visiva del tuo progetto nella sua interezza. Puoi utilizzare questi passi per creare Diagrammi di Gantt per progetti di tutti i tipi e dimensioni in base alle tue esigenze aziendali.
Per ulteriori informazioni su cosa sia un Diagramma di Gantt, chi utilizza un Diagramma di Gantt, le funzioni di un Diagramma di Gantt e i vantaggi derivanti dall'utilizzo di un Diagramma di Gantt nel tuo progetto, visita Guida ai Diagrammi di Gantt.
Per informazioni dettagliate su cosa cercare quando si sceglie il software per il Diagramma di Gantt, visita Software, strumenti e app per diagrammi di Gantt semplici e rapidi.Inoltre, se stai cercando altri modelli Excel per Diagrammi di Gantt da utilizzare in casi diversi, visita Modelli Excel per Diagrammi di Gantt.
Creare il tuo Diagramma di Gantt in tempo reale in Smartsheet
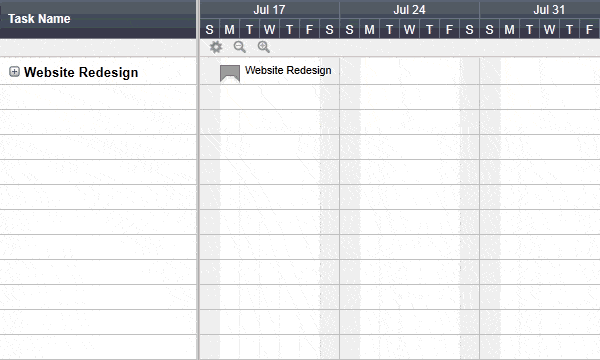
Smartsheet offre un modello per Diagramma di Gantt pre-formattato che semplifica ulteriormente la visualizzazione del tuo progetto e la definizione delle priorità delle tue attività. Calcola automaticamente la durata, modifica le date delle attività e trascinando le barre delle attività e aggiorna e condivide le informazioni con i soggetti interessati chiave per aumentare la visibilità e migliorare l'efficacia del progetti. Segui i passi sotto riportati per creare il Diagramma di Gantt più efficace per il tuo progetto.
1. Vai all'app Smartsheet all'indirizzo app.smartsheet.com.
2. Sulla schermata principale, vai nell'angolo in alto a sinistra dello schermo e fai clic sull'icona con le tre linee per aprire il pannello di sinistra di navigazione.
3. Fai clic sull'icona + per aprire il Centro soluzioni.
4. Sul pannello di sinistra, puoi scegliere da un elenco di soluzioni. Fai clic sull'opzione Progetto. In questo modo si apriranno i modelli preformattati che già esistono in Smartsheet, incluso il modello Progetto con sequenza temporale Gantt.
5. Fai clic sul modello Progetto con sequenza temporale Gantt e poi su Usa. Il Diagramma di Gantt precostituito si aprirà.
6. Smartsheet chiederà di assegnare un nome al tuo foglio. Assegna un nome al diagramma sul tuo progetto e fai clic su Salva.
7. Il nuovo modello si aprirà e puoi iniziare a modificare il modello preformattato in base alle esigenze del tuo progetto.
8. Da qui, puoi iniziare a inserire le attività nella colonna Nome attività.
9. Aggiungi le data di inizio e di fine per ciascuna attività nelle colonne Data di inizio e Data di fine.
10. Quando inserisci le date di inizio e di fine, la durata delle tue attività sarà calcolata in automatico nel diagramma.
11. Quando aggiungi le attività, Smartsheet crea automaticamente le barre orizzontali di Gantt sulla destra della pagina. Diversamente da Excel, non è necessario effettuare alcuna formattazione — Smartsheet eseguirà automaticamente la riformattazione in base alle informazioni immesse.
12. Se desideri modificare la date mediante le barre delle attività, è sufficiente trascinare la fine della barra e le date e le durate corrispondenti nella tabella delle attività si aggiorneranno automaticamente.
13. Da qui, puoi anche aggiungere ulteriori dati Gantt direttamente nel diagramma, ad esempio le dipendenze e i gruppi di attività.
14. Alterna le visualizzazioni Gantt, Griglia, Calendario e Cartellino andando alla barra degli strumenti superiore e facendo clic sul cursore a discesa Visualizzazione Gantt.
15. Apparirà un menu a discesa che consente di passare da una visualizzazione all'altra.
16. Accedi e gestisci il tuo Diagramma di Gantt sul tuo dispositivo mobile in modo che tu possa visualizzare l'avanzamento del tuo progetto in qualsiasi momento, da qualsiasi luogo.
17. Per personalizzare il Diagramma di Gantt modificando i colori delle barre delle attività, fai clic con il pulsante destro del mouse su una barra delle attività e seleziona Impostazioni colore.
18. Apparirà una tavolozza dei colori. Seleziona il colore che desideri impostare per la barra.
19. Se desideri applicare lo stesso colore a più barre delle attività, tieni premuto il tasto Maiusc sulla tastiera e seleziona tutte le barre delle attività. Quindi, rilascia il tasto Maiusc, fai clic con il pulsante destro del mouse su una delle barre selezionate e fai clic su Impostazioni colore.
20. Procedi con la modifica del colore, in base alle tue esigenze.
21. Continua ad aggiungere le date e le attività, a personalizzare il diagramma e a immettere le dipendenze, i milestone e i predecessori per migliorare la visualizzazione del tuo progetto e delle attività corrispondenti.
Migliora la visibilità del progetto con i Diagrammi di Gantt in tempo reale in Smartsheet
Dalla semplice gestione delle attività e pianificazione dei progetti, alla complessa gestione delle risorse e del portfolio, Smartsheet ti aiuta a migliorare la collaborazione e ad aumentare la velocità del lavoro, consentendoti di ottenere di più. La piattaforma Smartsheet semplifica la pianificazione, l'acquisizione, la gestione e la creazione di report sul lavoro da qualsiasi luogo, aiutando il tuo team a essere più efficace e ottenere di più. Crea report sulle metriche chiave e ottieni visibilità in tempo reale sul lavoro mentre accade con report di riepilogo, pannelli di controllo e flussi di lavoro automatizzati creati per mantenere il tuo team connesso e informato. Quando i team hanno chiarezza sul lavoro da svolgere, possono ottenere maggiori risultati in meno tempo. Prova Smartsheet gratuitamente, oggi.